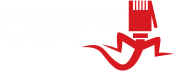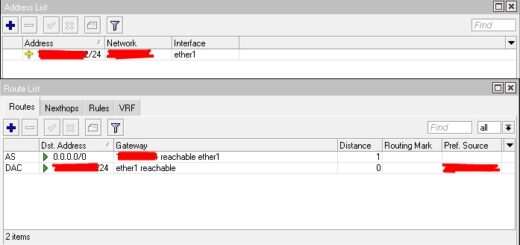Instalando o WHM/cPanel no AlmaLinux
O WHM/cPanel é um Painel de Gerenciamento de Servidores web. Sua interface gráfica facilita o trabalho, evitando que tudo precise ser feito via Terminal.
Observações antes da Instalação
1 – Os testes foram feitos apenas em versões Oficiais do AlmaLinux, não é recomendado instalar em versões alteradas.
2 – Para conseguir realizar a instalação, é necessário o login com usuário root.
3 – Servidores que possuam a licença do CloudLinux ativa por IP, poderão ser convertidos automaticamente para o CloudLinux. Para evitar a conversão e continuar com a instalação do AlmaLinux, insira a parâmetro –skip-cloudlinux no final do comando da instalação.
4 – O servidor deve ter um nome de domínio registrado, que não seja igual a nenhum outro do dentro do servidor, possuir no máximo 60 caracteres e resolver para IPv4 ou IPv6 válido.
5 – Utilize um IP válido, sub-rede e gateway. Você não pode configurar um servidor DHCP para atribuir um IP ao seu servidor do WHM/cPanel.
6 – Desabilite o Firewall do AlmaLinux, mesmo o instalador do cPanel abrindo as portas necessárias, evite problemas durante o processo. Execute os comandos abaixo:
iptables-save > ~/firewall.rules
systemctl stop firewalld.service
systemctl disable firewalld.service7 – Hardware
AlmaLinux 8 (versão mínima).
CPU com 1.1GHz.
Memória RAM 1GB (mínimo) e recomendado 2GB ou mais.
Espaço em disco 20GB (mínimo) e recomendado 40GB ou mais.
Arquitetura de 64 bits.
8 – Desabilite o SELINUX
Para que o WHM/cPanel seja compatível com o AlmaLinux, é necessário desabilitar o SELINUX, execute os comandos abaixo e refaça a configuração.
nano /etc/selinux/config
reboot
sestatusArquivo do SELINUX no modo enforcing antes de ser desabilitado.

Como o arquivo de configuração deve ficar.

Agora outro print mostrando o comando de status do SELINUX.

8.1 – As próximas configurações são importantes para que a instalação ocorra com sucesso, e mesmo depois de reiniciar o servidor você não encontre problemas com a inicialização dos serviços de rede e do WHM/cPanel.
Edite o arquivo de configuração de NameServer e adicione as DNS da Ferenz Networks, Google ou CloudFlare.
#nano /etc/resolv.conf
nameserver 170.81.42.42
nameserver 170.81.43.43
nameserver 8.8.8.8
nameserver 1.1.1.18.1.2 – Desabilite o Network Manager, instale e habilite o Network Service, e por último desinstale o Network Manager. O Network Manager realiza uma configuração automática que gera problemas de rede no servidor, causando problemas para iniciar os serviços.
# systemctl stop NetworkManager.service;
# systemctl disable NetworkManager.service;
# dnf install network-scripts -y;
# systemctl enable network --now;
# dnf -y remove NetworkManager;
# reboot9 – Instale o Perl no servidor, ele é importante para a instalação do WHM/cPanel.
yum -y install perl10 – Partição /
Espaço da partição / 20GB (mínimo) e recomendado 40GB ou mais.
SWAP com 2GB ou menos – O dobro da quantidade de Memória RAM, 2GB ou 4GB – Igual a quantidade de Memória RAM, 4 GB ou mais.
11- Virtualização (é recomendado que leia a Documentação Oficial para mais detalhes)
KVM
Linux Containers
Linux-VServer
Microsoft Server® 2008 Hyper-V, Microsoft Server 2012 Hyper-V
OpenVZ
Oracle VM VirtualBox, VirtualBox OSE
QEMU
SmartOS
Virtuozzo™
Servidor VMware ESXi™
Xen, XenEnterprise™, XenExpress™, XenServer™
É recomendado que você leia a Documentação Oficial para entender tudo bem detalhado. Assim evitará que problemas possam surgir durante ou após a instalação.
Instalação do WHM/cPanel
Para evitar erro durante a instalação, faça o processo utilizando o screen, caso sua sessão de ssh caia a instalação continuará.
dnf -y install screenSe o comando acima para instalar ele mostrar erro, adicione o repositório EPEL release.
yum install https://dl.fedoraproject.org/pub/epel/epel-release-latest-8.noarch.rpm
yum updateTente instalar o screen novamente com o comando mostrado acima.
Se durante a instalação sua sessão ssh cair, abra novamente com o comando.
screen -rFinalmente vamos instalar o WHM/cPanel.
cd /home && curl -o latest -L https://securedownloads.cpanel.net/latest && sh latestQuando a instalação for finalizada, você verá uma tela igual o print abaixo, contendo instruções de acesso e ativação da sua licença Trial.

Acesse o navegador e cole o link mostrado na opção 2 do print acima, você será redirecionado para uma página mostrando e pedindo para aceitar os Termos.

Faça Login na cPanel Store, caso ainda não tenha uma conta, crie uma.

Aguarde sua Licença Trial ser ativada e prossiga.

Adicione um endereço de e-mail e os nameservers.

Aguarde alguns segundos e seja redirecionado para o Painel de Gerenciamento do WHM/cPanel.

Documentação Oficial: https://docs.cpanel.net/installation-guide
Esperamos ter te ajudado e esclarecido como que se faz a instalação do WHM/cPanel. E não esqueça de nos seguir nas Redes Sociais. Até a próxima!