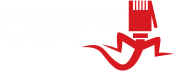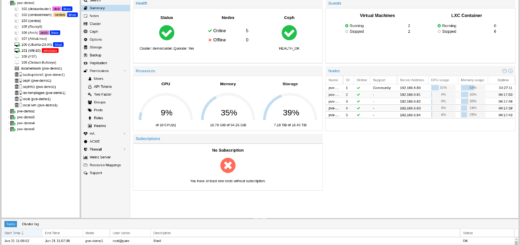Virtualizando o RouterOS no Proxmox VE
Introdução
O RouterOS é o Sistema Operacional padrão e que está instalado nas RouterBoards, equipamento produzido pela empresa Mikrotik.
Embora seja instalado de fábrica, o RouterOS tem a versão Cloud Hosted Router (CHR) que permitem a instalação e licenciamento em ambiente virtualizado como Proxmox VE, vmWare, Virtual Box etc. A virtualização permite o seu uso para estudos e sua aplicação para produção em ambiente local ou nuvem.
Recentemente aqui no blog foi postado um artigo onde é explicada a diferença entre Mikrotik e RouterBoard. Se quiser conferir, basta clicar no link abaixo.
Artigo: https://blog.ferenz.com.br/diferenca-entre-mikrotik-e-routerboard/
Ambiente
Proxmox VE versão 7.0-11
RouterOS versão 6.48.6
Download e Upload da ISO
A primeira coisa a ser feita é o download da imagem ISO do RouterOS, que será enviada para o Proxmox VE e usada na virtualização.
Entre no site da Mikrotik e vá até o Menu Software > Downloads e desça até o final da página. Procure pelo X86 CD Image e baixe a ISO. Logo em seguida faça o upload da imagem ISO para o Proxmox VE, se não souber acesse link aqui do blog onde ensinamos a fazer.
Tutorial: https://blog.ferenz.com.br/enviando-imagem-iso-para-o-proxmox-ve/
Criação da VM e Instalação
Se você precisa de uma infraestrutura Cloud Nacional que dispõe de Servidor VPS e Dedicado robustos, com alta disponibilidade e segurança, entre em contato com o nosso Time de Vendas clicando aqui.
É importante saber que para instalar o RouterOS, algumas configurações específicas precisam ser feitas durante a criação da VM.
Uma delas é a do disco, ao criar sua Máquina Virtual escolha o Bus/Device como IDE, se o disco estiver como SATA, VirtIO Block ou SCSI não irá funcionar.
Como uma instalação padrão em qualquer computador ou servidor, você precisa selecionar a imagem ou unidade física como primeira na ordem de boot. Assim que o Software Installation do RouterOS for iniciado, você verá uma tela igual a imagem abaixo.
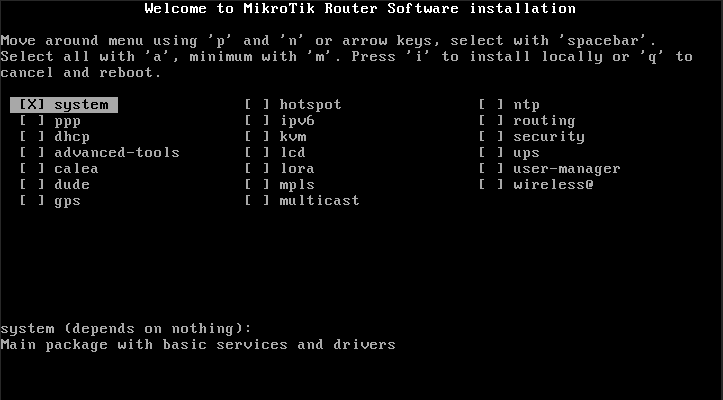
Mova o menu usando ‘p‘ (subir) e ‘n‘ (descer) ou teclas de seta, selecione (a opção desejada) com ‘barra de espaço‘. Selecione todos (os pacotes) com ‘a‘, mínimo (de pacotes) com ‘m‘. Pressione ‘i‘ para instalar localmente ou ‘q‘ para cancelar e reiniciar
Escolha corretamente os pacotes que irá utilizar de acordo com a sua necessidade. Quando tiver certeza que está tudo selecionado, pressione a letra ‘i’ para iniciar a instalação.
Será perguntado se você deseja manter a configuração antiga, pressione ‘n’ e confirme com ‘y’, aguarde a instalação ser concluída. A partir daqui o Software de Instalação do RouterOS fará tudo automaticamente. Ao final só pressione Enter para reiniciar e ir para tela de login.
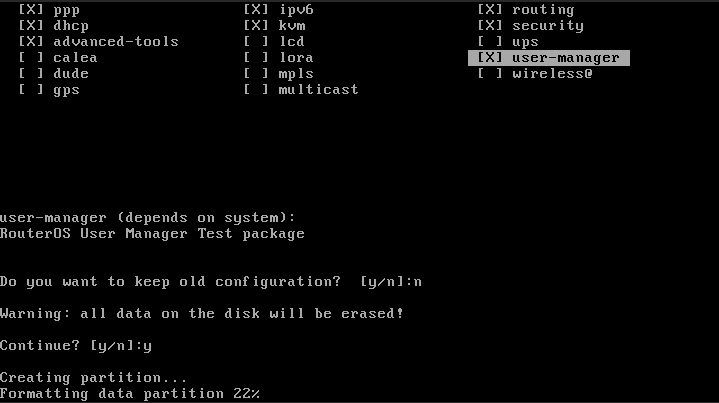
Adicionando IP na Interface do Mikrotik via CLI
Como a instalação é padrão o RouterOS não terá nenhuma configuração de rede (IP, DHCP, rota default etc), e se tratando de um ambiente virtualizado será difícil que você consiga comunicação para acessar via Winbox pelo MAC.
Então será preciso setar uma configuração de IP e rota estática direto no Terminal Console do Proxmox VE.
1 – Faça login usando admin para usuário e senha em branco.
2 – Adicione o IP na interface de rede que deseja.
/ip address add address=SEU IP/24 interface=ether1 network=REDE DO SEU IP3 – Para conseguir acessar seu Mikrotik via Winbox, também será necessário adicionar uma rota default.
/ip route add distance=1 gateway=SEU GATEWAYEm seguida é só abrir o Winbox e fazer a conexão via IP e configurar o seu equipamento virtualizado, lembrando que a segurança das RouterBoards é algo crítico.
Pensando na segurança de toda a comunidade usuária de Mikrotik, foi feito um outro artigo com diversas dicas para aumentar a proteção do seu roteador.
Artigo: https://blog.ferenz.com.br/protegendo-o-seu-roteador-mikrotik/
Para conhecer mais detalhes e obter informações a respeito da instalação e licenciamento do RouterOS em ambiente virtualizado, acesse o link da Documentação Oficial.
Documentação RouterOS CHR: https://help.mikrotik.com/docs/pages/viewpage.action?pageId=18350234
Para virtualizar o seu RouterBoard em nossa Cloud, entre em contato com o nosso Time de Vendas clicando aqui.
Para continuar acompanhando os nossos conteúdos, adicione o blog nos favoritos e não esqueça de nos seguir em nossas redes sociais. Até a próxima!